Floor Plan Your Classroom |
||||
| Floor Plan Your Classroom | Gallery | Resources | More 'Architivities' | Contact Information |
|---|---|---|---|---|
Draft a CAD Drawing using MS PowerPoint 2019 (Mac)
Floor Plan Your Classroom |
||||
| Floor Plan Your Classroom | Gallery | Resources | More 'Architivities' | Contact Information |
|---|---|---|---|---|
Draft a CAD Drawing using MS PowerPoint 2019 (Mac)
| Start a new blank document in PowerPoint and go to File->Save As.. to save it immediately. Remember to save your work every two minutes. OR Download a PowerPoint graph paper
template in 1/4" scale. OR Insert a 1/4-inch graph paper image onto the master slide for a background. |
|
Click on the border of the text box that reads "Click to add title." When it is selected, use the backspace key on the keyboard to delete it. Do the same with the "Click to add subtitle" text box. You should have an empty slide to work with. |
|
| Check View Ribbon and Ruler from the View menu. |  |
Choose Guides -> Snap to Grid. Check both Guides and Dynamic Guides as well. |
 |
| From the Insert section of the Home tab, find the Shapes button and choose the Line tool.
Conversely, use the Insert drop-down menu and go to Shapes->Line |
|
| Drag a line in the document to create straight walls and windows. Keep lines straight by holding down the shift key on the keyboard while you drag a line. | 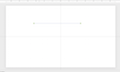 |
| Change the thickness of the line to differentiate between walls and windows. Double-click on the line. This brings up the Format Shape side bar. Adjust the Width. Use 6 pt width line for walls and 3 pt for windows. Remember to draw in scale, so that 1/4 inch of your line drawn in PowerPoint equals 1 foot of wall (or window) in real life. Use the top and side rulers as guides. |
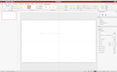 |
| If you have been working only with the line tool, and you wish to fill in an area with color or texture (to create a floor carpet for example),
|
|
Other useful shapes (like the Arc tool, used for showing which way a door opens) can be accessed from the Shapes button too. Arcs can be changed by adjusting the yellow diamonds after they are selected. |
|
| After drafting the walls and windows, doors and closets to scale, add dimension lines. Try to draw the dimension lines outside of the floor plan of the room. Use a very thin line width and choose a arrow heads for the dimension line style. |
 |
| Use Shapes to create your own furniture. Make sure your furniture is to scale, is in proportion to your floor plan, and is in "floor plan view." That is, make sure it appears as if it were flat, with the viewer looking down from above (as opposed to a front view). | 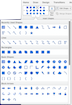 |
| Use the Text Box tool from the Insert drop-down menu Conversely, use the Insert section of the Home tab to add text. Create a text box for the key, the scale, descriptions of furniture, and the total area of the room. Also use text boxes in your dimension lines to show the length of the walls on the dimension lines. Control-click or double-click on a text box to customize it. |
| Math-Kitecture Home | Floor Plan Your Classroom | Gallery | Resources | Teacher's Notes | More Architivities | Contact Information |